How to install MetaTrader 4 (MT4) Trading Platform on a VPS Forex
Anyone who has traded with the Metatrader 4 (MT4) and indeed any platform in the forex market knows that there are many things that could happen which could alter the outcome of trades. Some of these issues have to do with internet connectivity, speed of the networks and trading servers as well as the distance…
Anyone who has traded with the Metatrader 4 (MT4) and indeed any platform in the forex market knows that there are many things that could happen which could alter the outcome of trades. Some of these issues have to do with internet connectivity, speed of the networks and trading servers as well as the distance of trading stations from brokerage server centers. All of these issues affect the transmission of price and order data across the various points in the entire transmission process that leads to execution of orders. Of course, no trading can go on when the trading station itself is switched off, either deliberately or as a result of a problem with the hardware device itself.
It is for these reasons that the forex virtual private servers were devised. These Virtual Private Servers (VPS) are also known as remote computers. They can perform the role of the native trade stations, including hosting of the trading platforms as well as hosting of the software that can conduct automated trading. This tutorial will cover how you can host your instance of the MT4 on a virtual private server, so you can transfer trading activity to your VPS away from your trading computer if the need arises.
Your MT4 can run on a forex VPS using what is known as a Remote Desktop Connection. This allows you to connect your device and any files within it (including your MT4 client) to another computer or server which is running Windows, provided that computer in internet-connected. After connection, it will just be as if you are trading from your own PC directly.
The Process
This tutorial will cover connection of the MT4 from a Windows PC to the VPS of your provider. All Windows PC versions come with a Remote Desktop Connection Manager. This manager is what is used to initiate and complete the connections to the remote computer.
A VPS is just another computer whose server is in another location, under controlled conditions. However, these servers can be dedicated solely for use of running trading software and programs. A VPS is setup to run 24/7, without network interruptions or downtimes, even when the parent computer is switched off. Usually a forex VPS comes with pre-set features for the plan being purchased.
Also Read: MT4 And MT5 Forex Brokers With Free VPS Hosting For EA Robots
A forex VPS comes ready to go. So if you have an active subscription to a forex VPS, all you need to do is to go through these steps to install your MT4 client on to the VPS for continuous operation.
Step 1:
Download the executable (i.e. setup or .exe) file of your MT4 platform to your PC or laptop. If possible, put it in a special folder you can name “Upload”, which will hold all the files you will add to your VPS. You can get this by registering an account with a broker that offers the MT4 platform. After registration, you will be sent the download link by email.
Step 2:
Connect your local drive (which holds the Program Files where the executable MT4 file is stored) to your VPS using the Remote Desktop Connection Manager. In order to effect a connection to your VPS (i.e. the remote server/computer), ensure that you are connected to the internet. Being connected to the internet is what gives you network access to the remote computer. You must also have the required permissions to connect (such as a username and password access).


- Click the Start button -> right-click Computer -> click Properties.
- Next, click Remote settings. Enter the administrator password to provide confirmation if prompted to do so. Under Remote Desktop, select one of the three options.


You have to ensure that your C Drive is available for connection. Click on Options (bottom left on screenshot above, then click on the Local Resources tab, -> click on More -> click on the + sign beside Drives, then select the C Drive by checking the check box. Click OK to complete the process.


This action returns you to the Remote Desktop Connection home screen. Click on Connect to connect your computer to the VPS.


Enter the password required to login and complete the VPS connection. This completes the process of connection. Once connected, you should be able to see the connected VPS icon in your computer’s local disk folder.


Step 3:
Execute your MT4 client on the remote computer from your local drive. What you need to do is to copy the folder containing the .exe setup file (which you had earlier placed in a special folder known as Upload; could be any name you ascribe to it) from the C:/ on Windows location (shown by the arrow in the snapshot above), and paste it into the Local Drive C: location.
Step 4:
Unpack the MT4 installation file by clicking the MT4.exe file contained within the Upload folder in the local drive (now linked to the remote computer or VPS). This is done by simply double clicking the file, so that the MT4 is installed.


Ensure that the correct file path is chosen when doing the MT4 installation. This is done by checking the file path in the dialog box of the initial screen which pops up during installation. Once you are done, that’s it. Login with your MT4 account number and password to start using your MT4, now connected to the VPS of your provider.
Rate this tutorial:
[ratings]
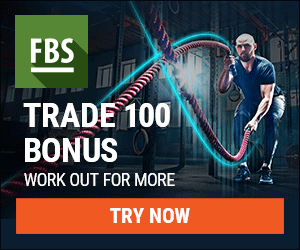
Comments are closed, but trackbacks and pingbacks are open.